How to...
SpeedScan SMS
SpeedScan SMS is a communication tool that utilises Quda's SpeedScan technology beyond the realm of special orders and waiting lists.
By scanning the barcode on any dispense label, SpeedScan SMS enables you to send messages from customisable templates, streamlining communication with your patients.
While Quda comes preloaded with some templates out of the box, you also have the freedom to create your own depending on your pharmacy's unique processes and communication style.
The below video (from 5m20s onwards), taken from the Quda Starter Series, demonstrates how this feature works.
Setting it up
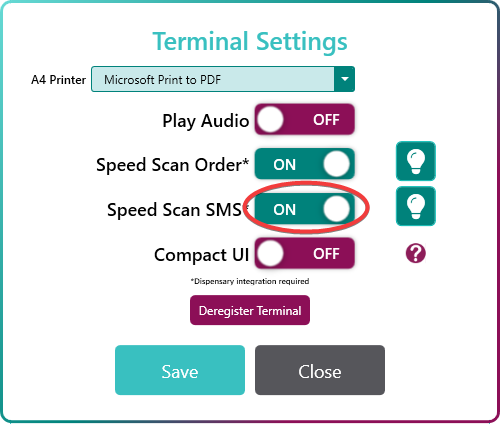
After your dispense integration has been set up, navigate to Settings > Terminal Settings on each computer that has Quda installed and ensure the Speed Scan Order SMS option is ticked to ON.
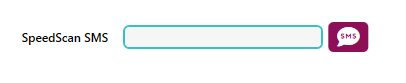
After saving the above Terminal Settings, you’ll now see a Speed Scan SMS box at the top of the Quda home screen.
Once a patient’s prescriptions have been dispensed, you can scan one of the labels into this window.
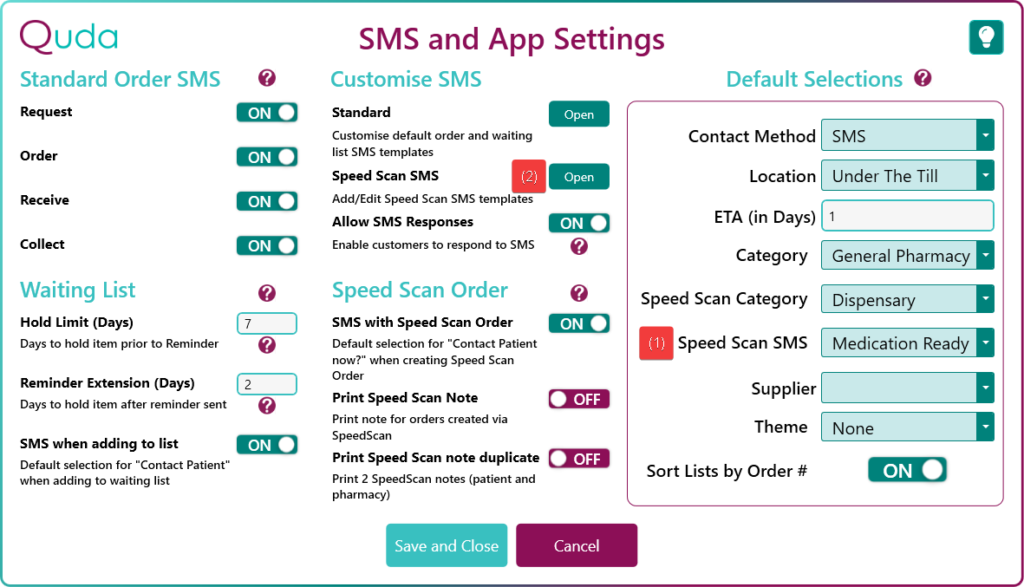
Within Settings > SMS & App Settings:
(1) : If there’s a specific SpeedScan SMS template that your pharmacy uses more frequently than the rest, this is where you can set this template to be selected by default after scanning in a dispense label.
(2) : Click on this Open button next to Speed Scan SMS to create, edit, and delete Speed Scan SMS templates.
Using it
Sending a SpeedScan SMS to one patient
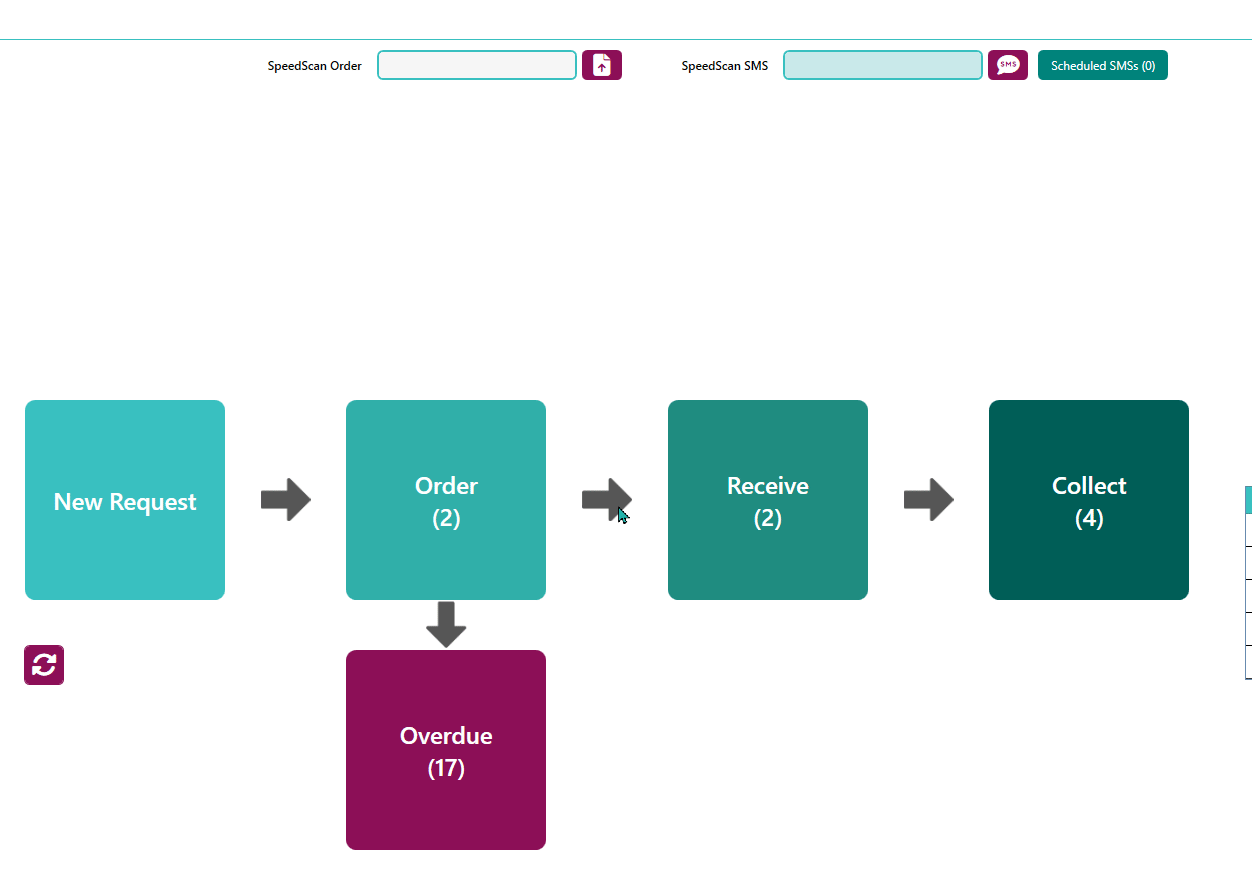
After scanning a dispense label into the Speed Scan SMS box at the top of the Quda homescreen, the patient’s name and phone number (and item name, if the template uses this) get pulled across automatically from your dispensary software, filling the necessary fields given the SMS template you’ve selected.
You are also free to make any finer edits to the SMS as you wish before clicking Send to send it to the patient.
Sending a SpeedScan SMSs to multiple patients
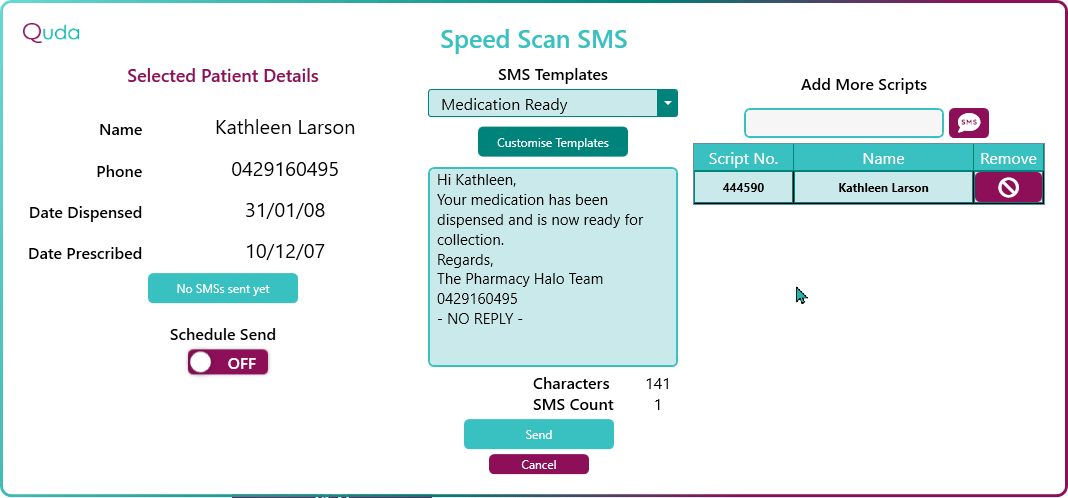
If you’re wanting to send out the same SMS template to multiple people at once, you can continue scanning dispense labels into the Add More Scripts box to create a “batch”. Clicking Send will then send personalised SMSs to everyone that you’ve scanned in at once.
However, be aware; if you make any edits to the SMS that will be sent out, whatever text is in the box will be what is sent out to everyone (i.e., people will not receive personalised SMS’s). For example, if your SMS starts with “Hi Ann,” everyone will receive a message starting with “Hi Ann” rather than their own name. This is why you are blocked from editing the text in this box unless you click the Unlock button.
Scheduling a SpeedScan SMS
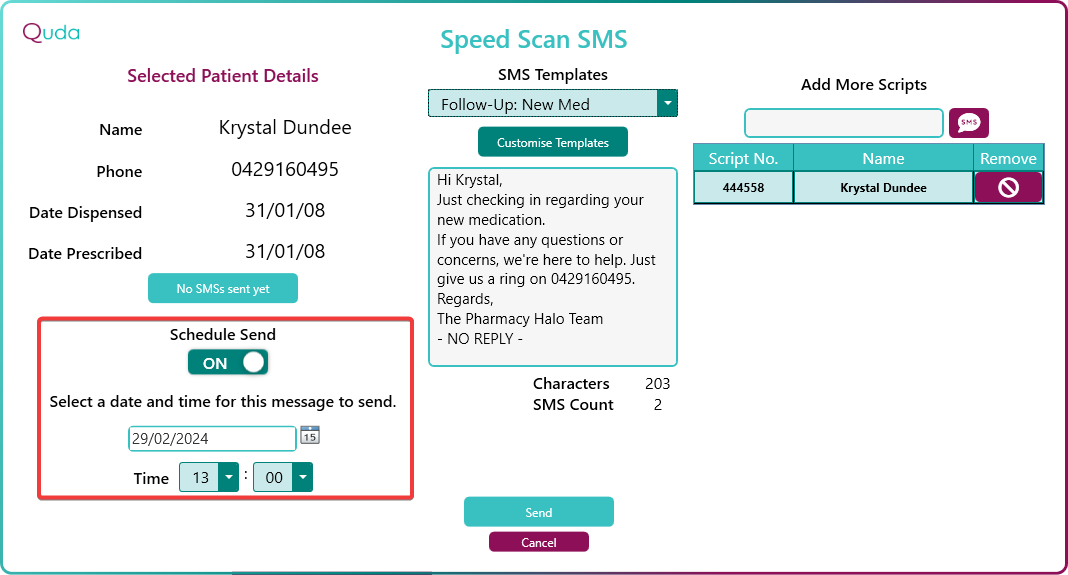
You can also Schedule Send a SpeedScan SMS so that it gets sent at a specific point in the future rather than immediately.
You can toggle this on and off within the SpeedScan SMS window itself, or alternatively you can set specific templates themselves to automatically enable this by default with a set delay period and time of sending.
Refer to the “Follow-Up” preloaded templates further down this page to see how scheduling a SpeedScan SMS can be put into action.
Preloaded templates
"Script Ready"
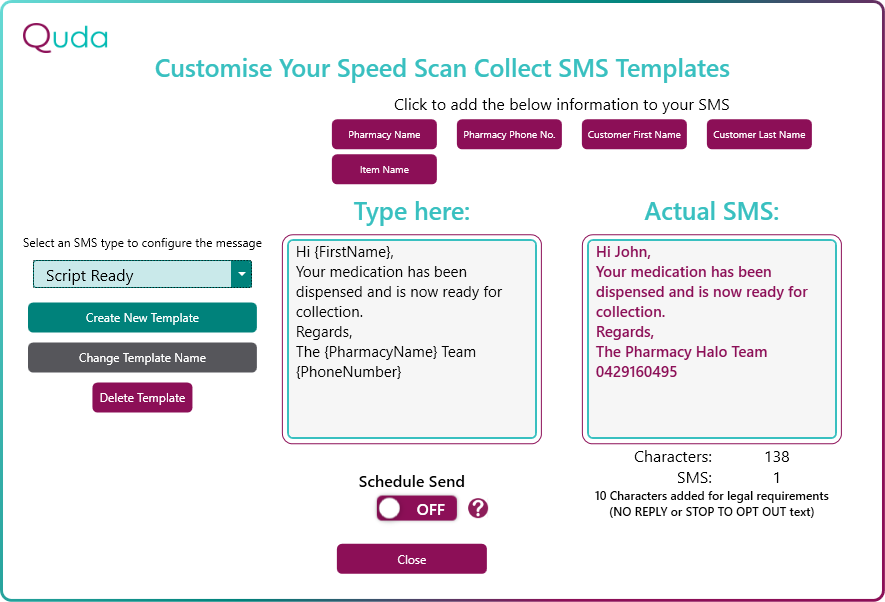
Gone are the days of bulky buzzers and hoarse voices from yelling patient’s names with prescription pickups. The Medication Ready template is a game-changer for pharmacies, providing a discreet and efficient way to alert patients when their scripts are ready for collection.
The Medication Ready template enhances the customer experience by freeing patients from feeling locked in the waiting area listening out for their name. By letting your patients know that they’ll receive an SMS when their items are ready, they will feel encouraged to explore your store and shop freely without concern that they’ll miss their call-out. Plus, no more maintenance issues, damage, loss, or theft to worry about with standalone buzzer systems.
Patients dropping off prescriptions for later pick-up can rest easy as well knowing they’ll get a timely SMS once their medications are ready. This clear communication sets expectations, ensuring a smooth and efficient pickup process.
Incorporating the Medication Ready template into your pharmacy workflow is more than an upgrade—it’s a smart step towards a more connected and efficient pharmacy environment, ensuring your patients feel valued, informed, and respected at every step of the way.
"Overdue Script Pick-Up"
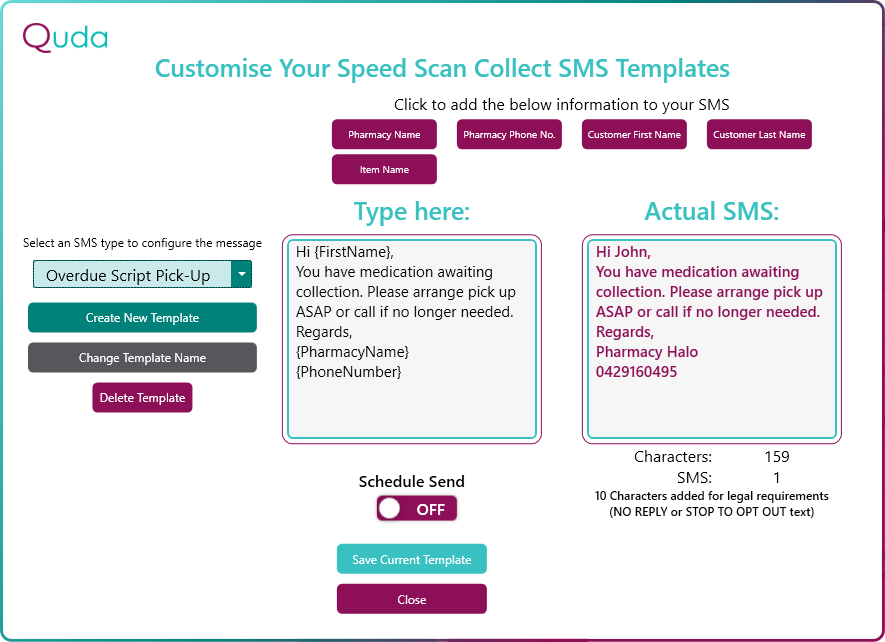
Ever struggled with figuring out how to deal with scripts that just sit collecting dust at your pharmacy, month after month, waiting to be picked up? Don’t worry – you’re not alone.
While every pharmacy has their own preferred process, the Overdue Script Pick-Up template offers a novel and speedy way to help you send reminders to patients to get the ball rolling.
Here’s a suggested once-monthly workflow to help you stay on top of your scripts waiting in the pharmacy:
- Collect all baskets containing uncollected script items dispensed over 30 days ago.
- Scan the dispense label of one item from each basket into a SpeedScan SMS batch and send an Overdue Script Pick-Up SMS.
- You can also refer to the Date Dispensed and Date Prescribed fields to help in your decision of sending an SMS or cancelling the dispensing (e.g., if the prescription was written more than a year ago).
- For any scripts that have already been sent a reminder in the previous month (as per that script’s contact log in the Speed Scan SMS window), it may be best to cancel the dispensing to free up the basket, stock, and space.
"Follow-Up: New Med"
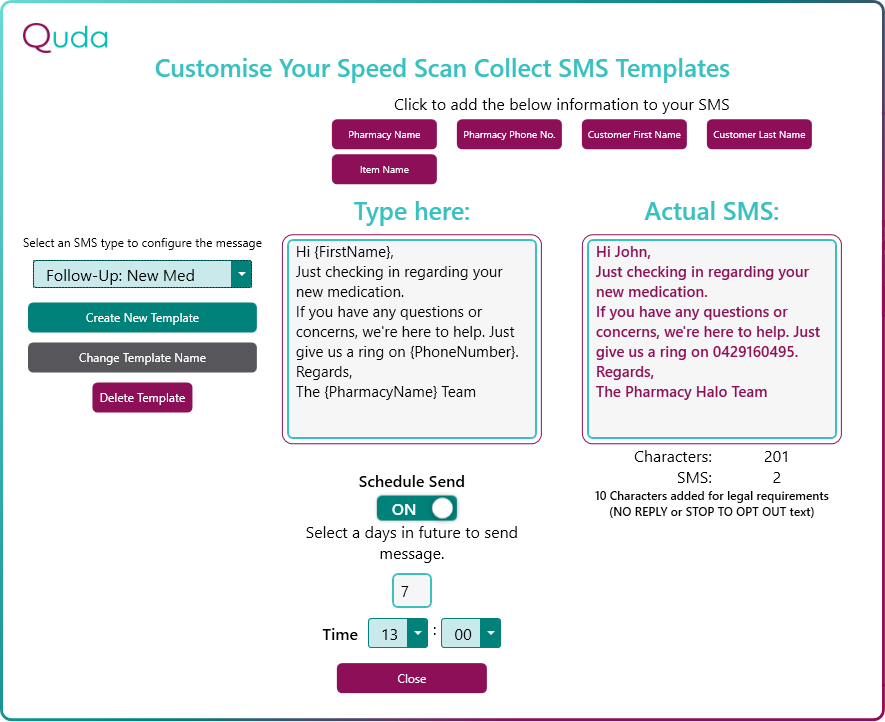
When a patient starts a new medication, you can queue up this SMS to automate a 1-week follow up with them, prompting them to reach out to the pharmacy in case they have run into any issues.
Making this a routine part of the process of what you do when dispensing a medication that is new for someone (e.g., like automatically printing out a CMI) is designed to enhance your customer service and quality of care.
"Follow-Up: Med Change"
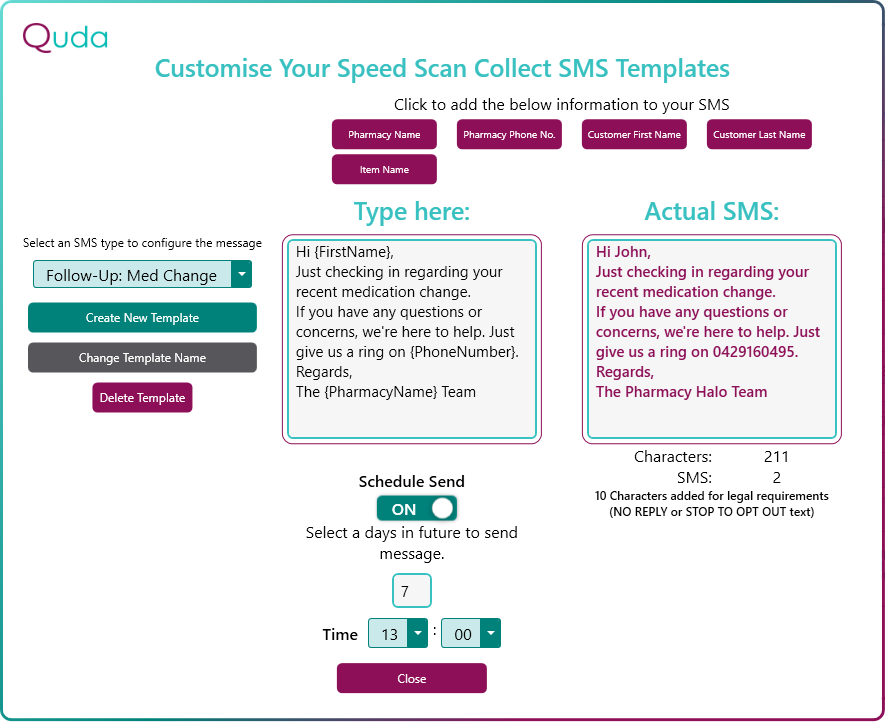
This template is essentially the same as the above New Med template above, but instead with a slight change in wording to cover a medication change rather than an entirely new medication.
"DAA Last Repeat"
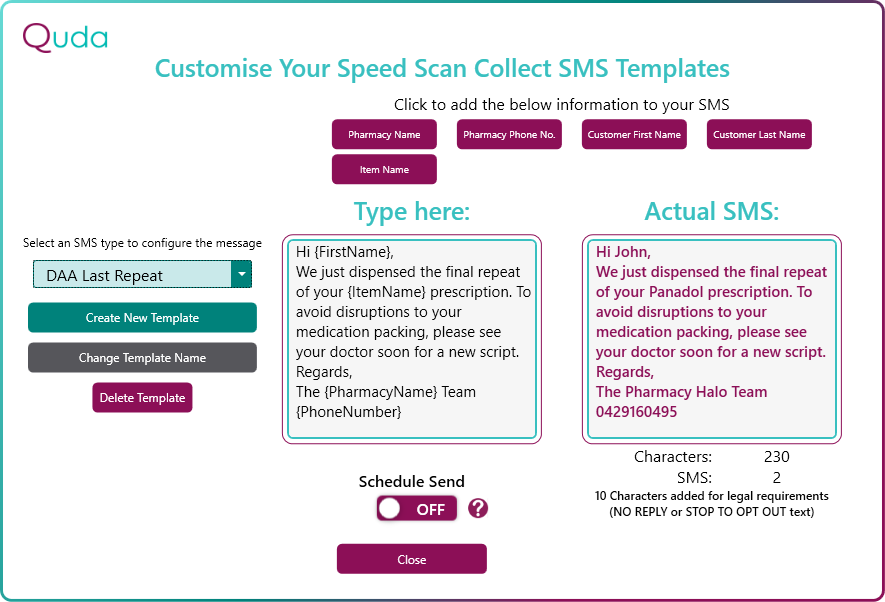
If you use a last repeat while dispensing prescriptions for DAAs, you can quickly send that patient (or their carer, depending on the assigned mobile number in your dispense software) an alert letting them know the exact item they’ll need a new script for.
If a patient requires new scripts for multiple items, you can either send an SMS for each item by scanning each label into a batch, or you can freely type into the SMS before sending and list each item manually.